With Sweet Home 3D, you can't incline neither a wall, nor a window, except when you import them as an object.
This tip shows the way to tilt an item; in this case, a wall with a window in it, which will be used as a sloping ceiling (Sweet Home 3D is able to compute a sloping ceiling but you can't add any window to it).
You will find this tip useful to design a room under a roof, for example.
Create your space
Export - import/rotate by degrees to the angle/pitch of the roof; and then use the triangle eight times to put together a roof. Furthermore, Sweet Home 3D Keygen can enhance your property plan by including dimensions and texts to it. Roof Elements Collection max blend c4d ma 3ds fbx obj It's fun to about cut about the shapes to accumulate some of the accomplishments color.
Draw 2 separated rooms:
- One with the flat ceiling,
- The other will receive the sloping ceiling.
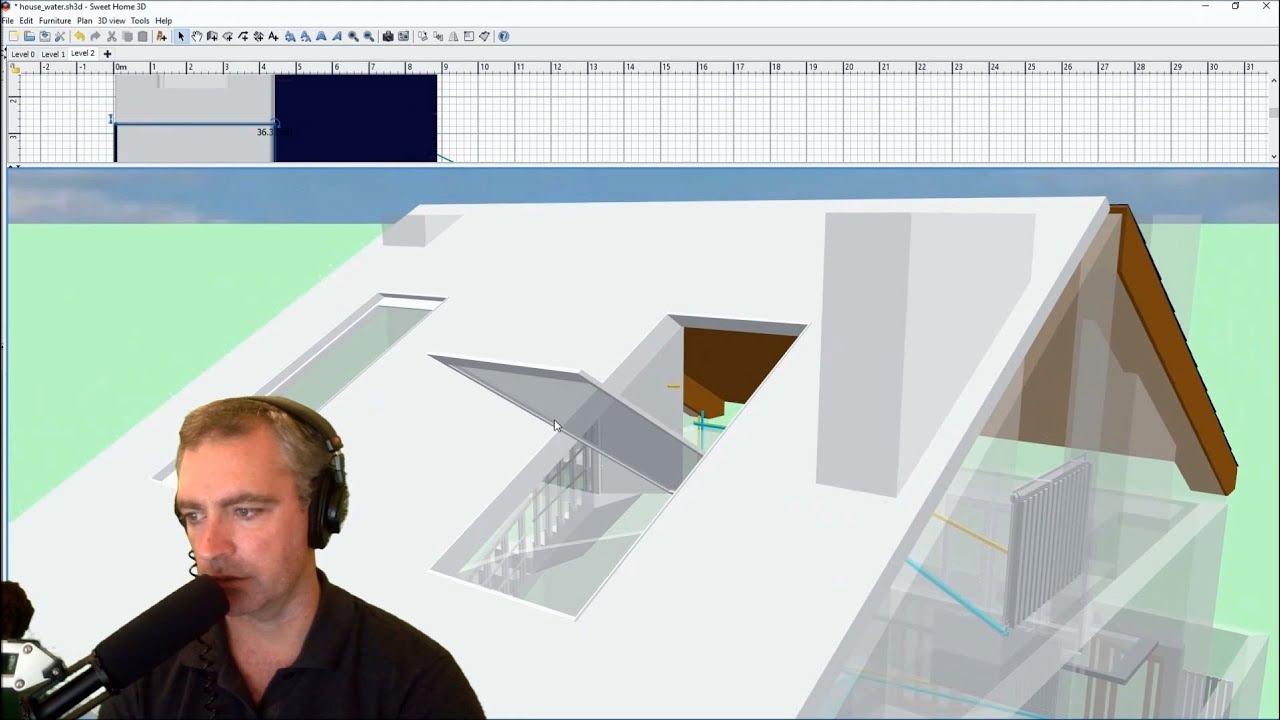
In our example, we drew first the rooms with the Create room tool and added the walls by double clicking in each rooms. Then, we removed the wall in the middle.
Prepare the 3 walls where the sloping ceiling will appear:
- Change the height at end for the wall number 1.
- Change the height at start for the wall number 2 (see the picture below).
- Change the whole height of the rectangular wall number 3.
Prepare the sloping ceiling
Open a new file and create a simple inclined wall, with an angle approximately equal to the sloping ceiling one. This will be your sloping ceiling.
Then insert a window in the middle. Here we chose a Fixed window.
For a good rendering, you'd better:
- Choose the aspect of each wall side, especially if you want to apply textures inside the room.
- Check the height of your wall which should match the length of wall 3 of the room.
- Check the difference between abscissa X of the start point and the end point : it has to be approximatively equal to the length of walls 1 and 2.
Pay attention because you won't be able to change this wall, once imported as the 'ceiling' object (it is quite difficult to have the perfect result at the first time…).
Export your sloping ceiling
Ensure that the wall and the window are selected.
Choose 3D view > Export to OBJ format menu item, enter a file name and when prompted, select Export selection option.
Import your sloping ceiling
Come back to your main file. Choose Furniture > Import furniture menu itemand select the file of your exported model (your wall).
At the second step of the Furniture import wizard, change the orientation of your wall to display entirely the roof side in the Top view.
Initial orientation
Correct orientation
At the third step of the Furniture import wizard, adjust the elevation of your ceiling.
Finally, place your imported ceiling at the desired position. You might have to correct its height to get a perfect result.
To view the ceiling of the main room from bottom, don't also forget to double click on the main room and select the ceiling Visible check box in its modification pane.
Now you are ready to decorate your room (make your sloping ceiling invisible temporarily to add any kind of objet under it more easily).
Enjoy your life style under the roof!
If you're interested, the home file created in this tip is available in the file RoomWithSlopingCeiling.sh3d.
[Note than from version 5.5, you can rotate furniture different from doors and windows around their horizontal axis, so you might find it easier to design the wall with its window vertically, and rotate it afterwards once imported]
Hi!
I made my sloping ceiling with window and I'd exported this but when I try to open my model in the furniture import wizard, my model isn't able, this is a .mtl format not a OBJ format.
What I do?
Exporting to OBJ format creates an OBJ file and a MTL file (this second file describes the colors you used). You should try to import the OBJ file, not the MTL file.
When I give an angle to get a slope wall it just make it circular. Any tip?
Thank you.
Maurice
Are you sure you followed each step of this tip?
Hi, and first thanks for all your wonderful job!
Does this tutorial replaced by the new rotation feature in SwettHome3D 5.5 ?
Cheers
Not really because the horizontal rotation feature in version 5.5 doesn't allow you to rotate doors and windows or walls.
The main difference is that now, you don't have to care about the orientation of the wall you draw and/or the wall + window you import, because you can set this rotation afterwards.
1 - Open a new document in Sweet Home 3D. 2 - Draw the first roof section as follows: - 0,0 to 150,150 - 150,150 to 300,0 3 - Select the left wall and modify as follows: - Height at start should be 100 cms. - Height at end should be 250 cms. - Give the left side of the walls the desired colour of your ceiling. Sweet home 3D models. 37 3D Sweet home models available for download. 3D Sweet home models are ready for animation, games and VR / AR projects. Use filters to find rigged, animated, low-poly or free 3D models.
Sweet Home 3d
Sweet Home 3d Roof

Sweet Home 3d Roof Library
Sweet Home 3d Roof Models Free Download
Sweet Home 3d Roof Library
Please note that our service may not work properly with enabled software like AdBlock. Public policymaking anderson ebook torrents.
Sweet Home 3d Roof Texture
Sweet Home 3d Roof Download
Tasty Query © 2009 / 2019recipes search engineSweet Home 3d Roofing

In our example, we drew first the rooms with the Create room tool and added the walls by double clicking in each rooms. Then, we removed the wall in the middle.
Prepare the 3 walls where the sloping ceiling will appear:
- Change the height at end for the wall number 1.
- Change the height at start for the wall number 2 (see the picture below).
- Change the whole height of the rectangular wall number 3.
Prepare the sloping ceiling
Open a new file and create a simple inclined wall, with an angle approximately equal to the sloping ceiling one. This will be your sloping ceiling.
Then insert a window in the middle. Here we chose a Fixed window.
For a good rendering, you'd better:
- Choose the aspect of each wall side, especially if you want to apply textures inside the room.
- Check the height of your wall which should match the length of wall 3 of the room.
- Check the difference between abscissa X of the start point and the end point : it has to be approximatively equal to the length of walls 1 and 2.
Pay attention because you won't be able to change this wall, once imported as the 'ceiling' object (it is quite difficult to have the perfect result at the first time…).
Export your sloping ceiling
Ensure that the wall and the window are selected.
Choose 3D view > Export to OBJ format menu item, enter a file name and when prompted, select Export selection option.
Import your sloping ceiling
Come back to your main file. Choose Furniture > Import furniture menu itemand select the file of your exported model (your wall).
At the second step of the Furniture import wizard, change the orientation of your wall to display entirely the roof side in the Top view.
Initial orientation
Correct orientation
At the third step of the Furniture import wizard, adjust the elevation of your ceiling.
Finally, place your imported ceiling at the desired position. You might have to correct its height to get a perfect result.
To view the ceiling of the main room from bottom, don't also forget to double click on the main room and select the ceiling Visible check box in its modification pane.
Now you are ready to decorate your room (make your sloping ceiling invisible temporarily to add any kind of objet under it more easily).
Enjoy your life style under the roof!
If you're interested, the home file created in this tip is available in the file RoomWithSlopingCeiling.sh3d.
[Note than from version 5.5, you can rotate furniture different from doors and windows around their horizontal axis, so you might find it easier to design the wall with its window vertically, and rotate it afterwards once imported]
Hi!
I made my sloping ceiling with window and I'd exported this but when I try to open my model in the furniture import wizard, my model isn't able, this is a .mtl format not a OBJ format.
What I do?
Exporting to OBJ format creates an OBJ file and a MTL file (this second file describes the colors you used). You should try to import the OBJ file, not the MTL file.
When I give an angle to get a slope wall it just make it circular. Any tip?
Thank you.
Maurice
Are you sure you followed each step of this tip?
Hi, and first thanks for all your wonderful job!
Does this tutorial replaced by the new rotation feature in SwettHome3D 5.5 ?
Cheers
Not really because the horizontal rotation feature in version 5.5 doesn't allow you to rotate doors and windows or walls.
The main difference is that now, you don't have to care about the orientation of the wall you draw and/or the wall + window you import, because you can set this rotation afterwards.
1 - Open a new document in Sweet Home 3D. 2 - Draw the first roof section as follows: - 0,0 to 150,150 - 150,150 to 300,0 3 - Select the left wall and modify as follows: - Height at start should be 100 cms. - Height at end should be 250 cms. - Give the left side of the walls the desired colour of your ceiling. Sweet home 3D models. 37 3D Sweet home models available for download. 3D Sweet home models are ready for animation, games and VR / AR projects. Use filters to find rigged, animated, low-poly or free 3D models.
Sweet Home 3d
Sweet Home 3d Roof
Sweet Home 3d Roof Library
Sweet Home 3d Roof Models Free Download
Sweet Home 3d Roof Library
Please note that our service may not work properly with enabled software like AdBlock. Public policymaking anderson ebook torrents.
